Installing Episerver Live Monitor in 2020
Episerver Live Monitor is a free addon to Episerver that's been around for quite a while. When I recently got the request to try and add it to a customer site, I had to investigate a bit since I had not seen or worked with it for a few years.
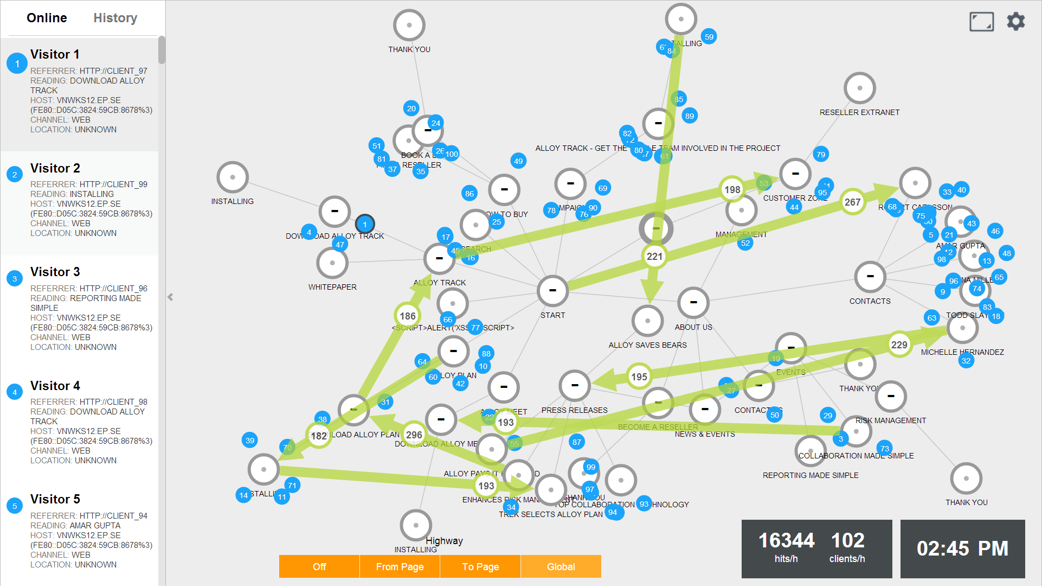
What is Live Monitor?
Live Monitor gives a live view of how visitors interact with your web site. You can see where current visitors are on the web site (the blue numbered balls), movement Highways (green arrows) and you can even drill down to single visitors to see some basic details about them (left panel). As the name implies – you can turn this addon to run full screen so that it can be used as a monitor in your office.
How to install Live Monitor
Live Monitor tracks the visitor's movements on the web site and displays this on an interactive screen in the admin interface. The interactivity in the backend is done by using SignalR that facilitates communication between the client and server. While this was a bit trickier to add when this addon was released (given that it uses Owin), this is more standard today and easy enough, as long as you know what to do. Let's see what's needed to get the addon up and running:
- Install the Nuget package Episerver.LiveMonitor.
- Given that you have an Owin start up class, add a row for starting up SignalR in your startup class:
public void Configuration(IAppBuilder app)
{
app.MapSignalR(); - Make sure that you have @Html.RequiredClientResources("Footer") in your layour file. This will add the tracking scripts needed. (LiveMonitor also has a noscript image pixel fallback).
- Remove the jQuery scripts that one of the Nuget packages added to the scripts folder. I have no idea why these are added but they don't seem to be needed anymore.
- Start the website – Live Monitor should now be available in the Episerver UI top menu. If you browse the site you should be seeing a small round ball around the page that you are visiting.
Note that it's possible to drag around and expand the nodes in the dashboard – so that you can customize the appearance and focus on the pages that are most interesting for your site.

We would like to hear what you think about the blog post